Lightroom Korrekturpinsel – alle Einstellungen auf 0 setzen
Wer kennt das Problem auch? Um einen Bereich des Bildes zu korrigieren, verwendet man am Besten den Korrekturpinsel. Doch was, wenn dieser noch die vorherigen Einstellungen (zu Belichtung, Kontrast, Tiefen usw.) übernimmt? Man kann natürlich alle Regler einzeln wieder auf 0 schieben, oder man nützt einfach einen Hack. Mit einem Doppelklick auf „Effekt:“ werden alle Einstellungen automatisch auf 0 gestellt. Das spart Zeit.

Lightroom Korrekturpinsel anzeigen und anwenden
Den Lightroom Korrekturpinsel findest du auf der rechten Seite – sh. nachfolgend.
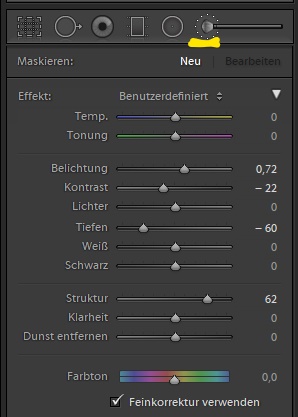
Du willst wissen mit welchem Equipment ich fotografiere?
>> Hier findest du meine Ausrüstung.
Lightroom Korrekturpinsel – Größe ändern
Um die Größe des Korrekturpinsels und somit den zu bearbeitenden Bereich im Bild zu ändern, kannst du einfach das Scrollrad deiner Maus nützen.
Oder du nimmst die Einstellung „Pinsel“ und verschiebst den Regler bei Größe – sh. nachfolgend.
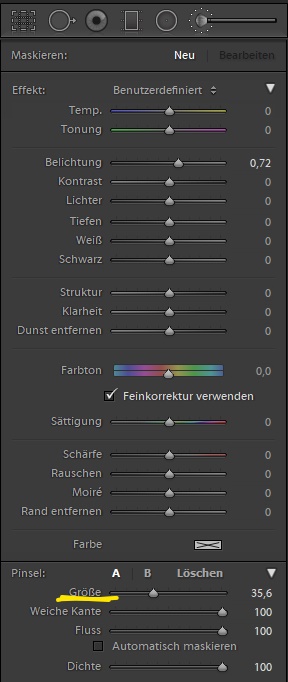
Mit diesen Tipps funktioniert die Anwendung des Korrekturpinsels in Lightroom easy und kann damit eine schnelle Bearbeitung eurer Fotos ermöglichen.



